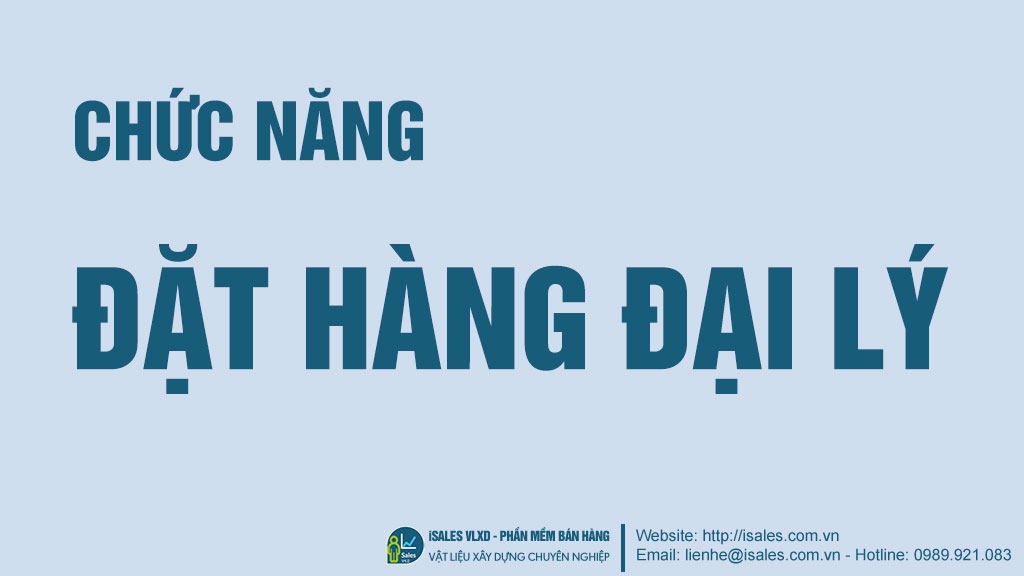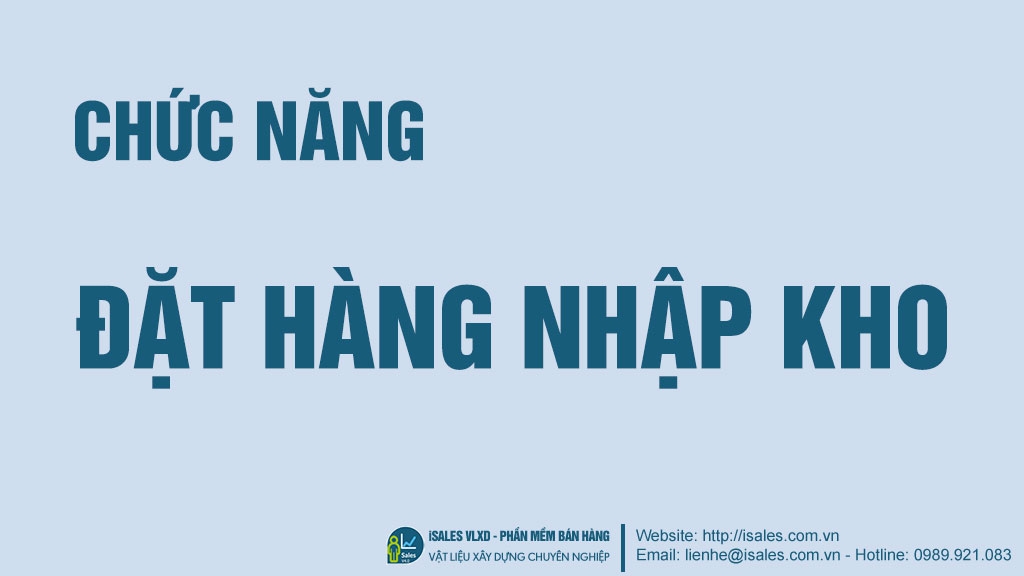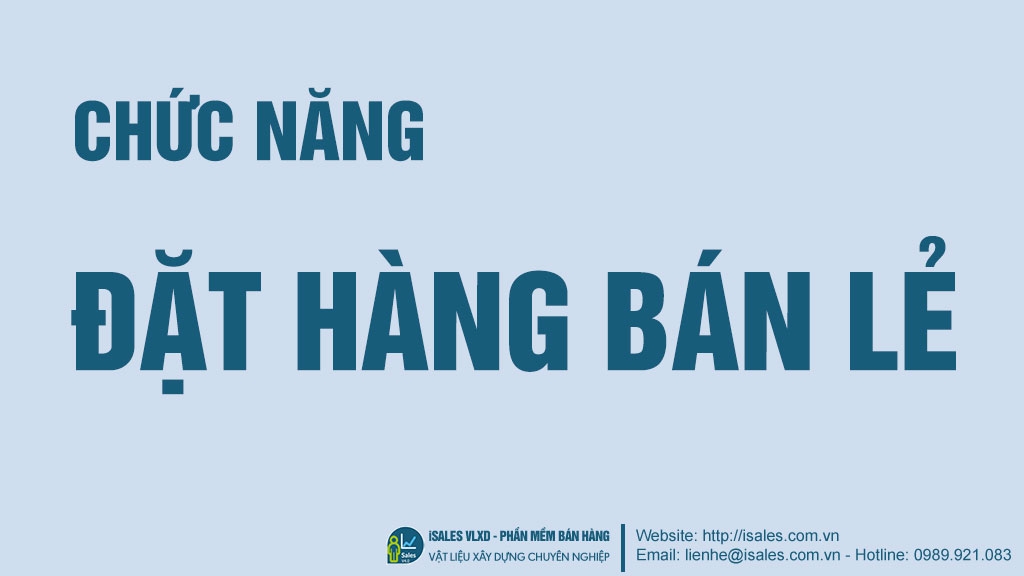Thêm mới - Sửa - Xóa Phiếu nhập kho từ Nhà cung cấp
Hướng dẫn chi tiết cách thêm mới, sửa, xóa phiếu nhập kho từ nhà cung cấp, in phiếu chi từ phiếu nhập kho, tạo phiếu đặt hàng chuyển kho hoặc phiếu chuyển kho từ phiếu nhập kho
1. Video hướng dẫn nhanh chức năng phiếu Nhập kho từ Nhà cung cấp.
2. Mô tả chức năng chi tiết phiếu Nhập kho từ Nhà cung cấp:
2.1. Cách vào chức năng phiếu Nhập kho từ Nhà cung cấp:
Để thực hiện chức năng này bạn chọn Menu Nhập xuất sau đó chọn tiếp chức năng Nhập kho tại nhóm chức năng Nhập kho như mô tả hình bên dưới:
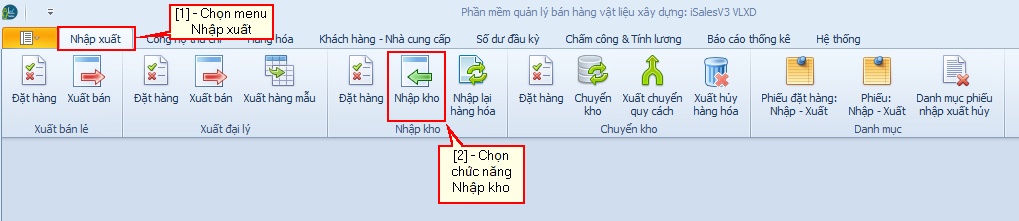
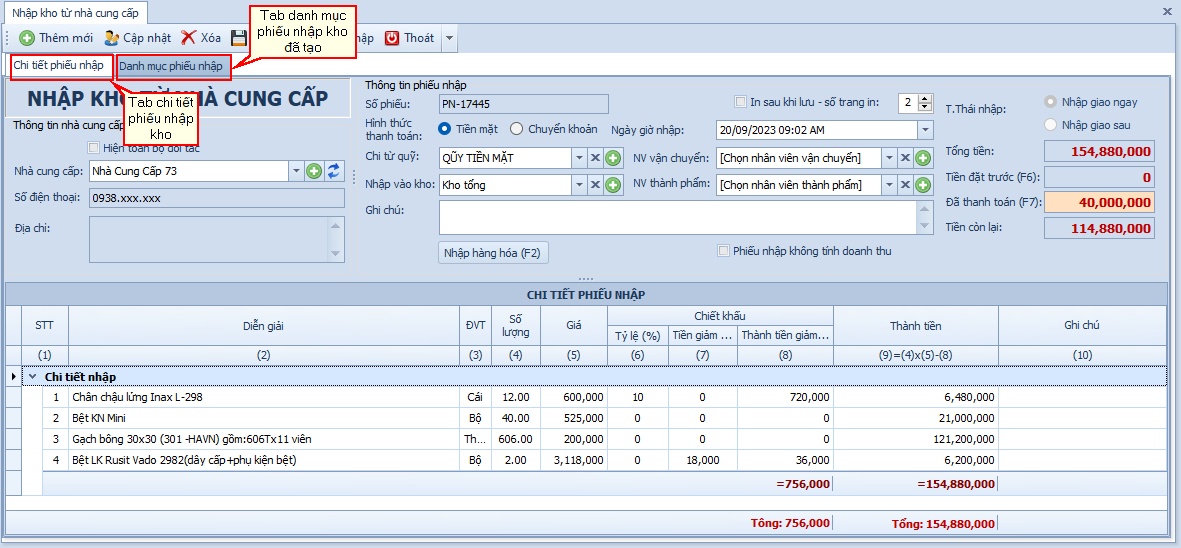
2.2. Thông tin Nhà cung cấp:
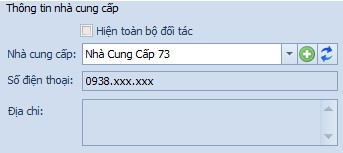
- Hiện toàn bộ đối tác: Thực hiện thao tác "Checked - Chọn" hệ thống sẽ tải toàn bộ danh sách các đối tác gồm: Khách lẻ, Khách hàng đại lý, Nhà cung cấp vào Combobox Nhà cung cấp bên dưới. Ngược lại thao tác "Uncheck - Bỏ chọn" hệ thống chỉ tải danh sách đối tác là Nhà cung cấp vào Combobox Nhà cung cấp bên dưới.
- Nhà cung cấp: Chọn Nhà cung cấp muốn tạo phiếu Nhập kho, nếu bạn không tìm thấy Nhà cung cấp muốn chọn cho phiếu Nhập kho đang thao tác, có thể chọn vào nút lệnh
 để hệ thống tải mới lại danh sách Nhà cung cấp (nếu có), hoặc chọn vào nút lệnh
để hệ thống tải mới lại danh sách Nhà cung cấp (nếu có), hoặc chọn vào nút lệnh  để mở cửa sổ thêm mới thông tin Nhà cung cấp.
để mở cửa sổ thêm mới thông tin Nhà cung cấp. - Số điện thoại: Hệ thống tự động tải số điện thoại của Nhà cung cấp được chọn (nếu có).
- Địa chỉ: Hệ thống tự động tải địa chỉ của Nhà cung cấp được chọn (nếu có).
2.3. Thông tin phiếu Nhập kho từ Nhà cung cấp:
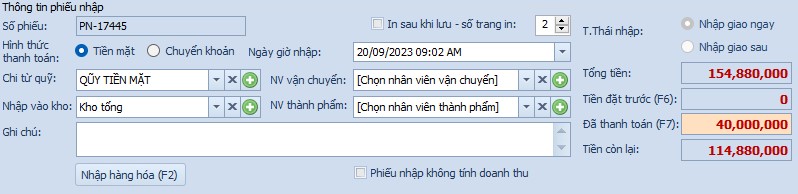
- Số phiếu: Hệ thống sẽ tự sinh số phiếu xuất khi hoàn thành tạo mới phiếu Nhập kho hoặc sẽ lấy số phiếu đã tạo từ phiếu đặt hàng nhập kho tương ứng.
- Hình thức thanh toán: Cho biết phiếu chi tiền sẽ tự động được tạo nếu Bạn có thanh toán một phần hoặc toàn bộ giá trị hóa đơn cho Nhà cung cấp với hình thức thanh toán là Chuyển khoản hay Tiền mặt được chọn tương ứng.
- In sau khi lưu - số trang in: Khi hoàn thành tạo phiếu Nhập kho từ Nhà cung cấp hệ thống sẽ tự động in phiếu Nhập kho với số liên bằng với giá trị được nhập tại mục "Số trang in" tương ứng nếu bạn chọn (checked) vào mục "In sau khi lưu". Ngược lại hệ thống sẽ không tự động in phiếu Nhập kho nếu bạn không chọn (uncheck) vào mục "In sau khi lưu".
- Ngày giờ nhập: Lưu thời gian tạo phiếu Nhập kho, mặc định hệ thống sẽ lấy theo ngày giờ hiện tại của máy tính đang thao tác.
- Chi từ quỹ: Cho phép bạn chọn quỹ tiền mặt chi tiền thanh toán cho Nhà cung cấp (nếu có).
- NV vận chuyển: Cho phép bạn chọn một hoặc nhiều nhân viên vận chuyển cho phiếu Nhập kho (nếu có), chiết khấu cho các nhân viên vận chuyển được hưởng theo từng hàng hóa thuộc phiếu nhập sẽ chia đều cho số lượng nhân viên vận chuyển được chọn tương ứng. Ví dụ: Hàng hóa A có đơn giá chiết khấu vận chuyển là: 10.000đ/01 đơn vị bán, trên phiếu Nhập kho từ Nhà cung cấp nhân viên vận chuyển được chọn với số lượng là 2 nhân viên. Vậy tiền chiết khấu được hưởng tính cho từng nhân viên vận chuyển được chọn sẽ là: (10.000 / 2) = 5.000đ/người.
- NV thành phẩm: Cho phép bạn chọn một hoặc nhiều nhân viên thành phẩm cho phiếu Nhập kho (nếu có). Cách tính chiết khấu được hưởng cho các nhân viên thành phẩm tương tự như cách tính chiết khấu được hưởng của NV vận chuyển.
- Kho nhập: Cho phép bạn chọn kho hàng muốn nhập.
- Ghi chú: Nhập thông tin ghi chú cho phiếu Nhập kho (nếu có).
- T.Thái xuất: Mặc định theo hệ thống phần mềm tự điều chỉnh bạn không cần phải thao tác tại mục này.
- Tổng tiền: Cho biết tổng tiền của phiếu Nhập kho phải thanh toán (đã trừ tiền các khoản chiết khấu nếu có).
- Tiền đặt trước (F6): Trường hợp bạn tạo phiếu Nhập kho từ phiếu đặt hàng nhập kho, hệ thống sẽ hiển thị số tiền đặt trước (nếu có) theo phiếu đặt hàng tại đây.
- Đã thanh toán (F7): Cho phép bạn nhập vào số tiền thanh toán cho Nhà cung cấp (nếu có). Hệ thống sẽ tự tạo một phiếu chi theo số tiền đã nhập với hình thức thanh toán là Tiền mặt hoặc Chuyển khoản được chọn tại mục Hình thức thanh toán bên trên. Trường hợp bạn không nhập số tiền thanh toán hoặc nhập giá trị bằng 0 thì hệ thống sẽ không tạo phiếu chi.
- Tiền còn lại: Là số tiền còn lại của phiếu Nhập kho = [Tổng tiền] - [Tiền đặt trước (F6)] - [Đã thanh toán (F7)]
- Phiếu nhập không tính doanh thu: Mặc định "Uncheck - Bỏ chọn" hệ thống sẽ tính doanh thu, tính lợi nhuận trên các phiếu nhập này. Trường hợp bạn muốn khi xem báo cáo doanh thu, lợi nhuận bán hàng hệ thống sẽ bỏ qua phiếu nhập này không tính giá vốn thì thực hiện thao tác "Checked - Chọn".
- Thêm hàng hóa (F2): Nút lệnh cho phép bạn mở cửa sổ chọn danh mục hàng hóa cần nhập cho chi tiết phiếu Nhập kho bên dưới. Xem video hướng dẫn cách thêm hàng hóa chi tiết phiếu nhập - xuất tại đây.
Hướng dẫn: Tại một số combobox chọn dữ liệu như: Quỹ tiền mặt, nhân viên vận chuyển, nhân viên thành phẩm, Kho hàng... Nếu bạn không tìm thấy dữ liệu muốn chọn, bạn có thể click vào nút lệnh
để mở cửa sổ thêm mới tương ứng. Trường hợp bạn đã chọn rồi nhưng muốn hủy chọn thì bạn click vào nút lệnh
để hủy nội dung đã chọn.
2.4. Chi tiết phiếu Nhập kho từ Nhà cung cấp:
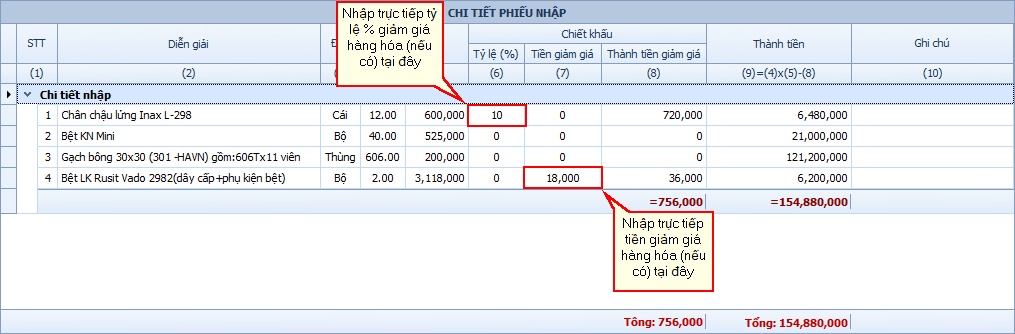
- Diễn giải: Mô tả chi tiết thông tin hàng hóa cần nhập gồm: Tên hàng hóa + các quỹ cách theo hàng hóa (nếu có).
- ĐVT: Cho biết đơn vị tính hàng hóa cần nhập
- Số lượng: Cho biết số lượng nhập theo đơn vị tính
- Đơn giá: Cho biết đơn giá nhập theo hàng hóa
- Tiền giảm giá: Nhập trực tiếp số tiền cần giảm giá (nếu có) theo đơn giá nhập.
- Tỷ lệ (%): Nhập trực tiếp tỷ lệ % giảm giá (nếu có) theo đơn giá nhập. Lưu ý: Một hàng hóa chỉ được phép chọn một kiểu chiết khấu là "Tiền giảm giá" hoặc "Tỷ lệ (%)".
- Thành tiền giảm giá: Là thành tiền giảm giá của từng hàng hóa tính theo Tiền giảm giá = [Tiền giảm giá] x [Số lượng] hoặc tính theo Tỷ lệ (%) = ([Đơn giá] x [Tỷ lệ (%)])/100 x [Số lượng].
- Thành tiền: Là thành tiền phải thanh toán của từng hàng hóa = [Đơn giá] x [Số lương] - [Thành tiền giảm giá].
- Ghi chú: Cho phép bạn nhập ghi chú cho từng chi tiết phiếu thuộc từng hàng hóa (nếu có).
3. Các thao tác với Phiếu Nhập kho từ Nhà cung cấp:
3.1. Thêm mới phiếu Nhập kho từ Nhà cung cấp:
- Vào chức năng thêm mới phiếu Nhập kho theo hướng dẫn tại mục 2.1 bên trên.
- Chọn hoặc thêm mới thông tin Nhà cung cấp theo hướng dẫn tại mục 2.2 bên trên.
- Thêm danh mục hàng hóa cho chi tiết phiếu Nhập kho. Xem video hướng dẫn cách thêm hàng hóa chi tiết phiếu nhập - xuất tại đây.
- Nhập các thông tin chiết khấu cho từng hàng hóa theo tỷ lệ (%) hoặc tiền giảm giá trong danh mục chi tiết phiếu Nhập kho (nếu có).
- Nhập các thông tin phiếu Nhập kho từ Nhà cung cấp như: nhân viên vận chuyển, nhân viên thành phẩm, quỹ tiền mặt, kho nhập, tiền đã thanh toán ... theo hướng dẫn tại mục 2.3 bên trên.
- Sau khi nhập đầy đủ các thông tin theo các bước bên trên, để hoàn thành thêm mới phiếu Nhập kho từ Nhà cung cấp bạn chọn vào nút lệnh
 trên thanh công cụ. Hệ thống sẽ hiển thị thông báo tạo phiếu thành công như hình bên dưới.
trên thanh công cụ. Hệ thống sẽ hiển thị thông báo tạo phiếu thành công như hình bên dưới.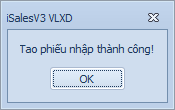
- Hoàn thành tạo phiếu Nhập kho từ Nhà cung cấp.
Ngoài ra bạn cũng có thể thêm mới phiếu Nhập kho từ Nhà cung cấp từ phiếu đặt hàng nhập kho bằng cách làm theo các hướng dẫn tại bài viết: Thêm mới - Sửa - Xóa Phiếu đặt nhập kho
3.2. Cập nhật phiếu Nhập kho từ Nhà cung cấp:
- Từ màn hình chi tiết phiếu Nhập kho như mô tả tại mục 2.1 bên trên.
- Bạn chọn vào Tab Danh mục phiếu nhập để xem và tìm kiếm phiếu Nhập kho muốn cập nhật thông tin như hình bên dưới.
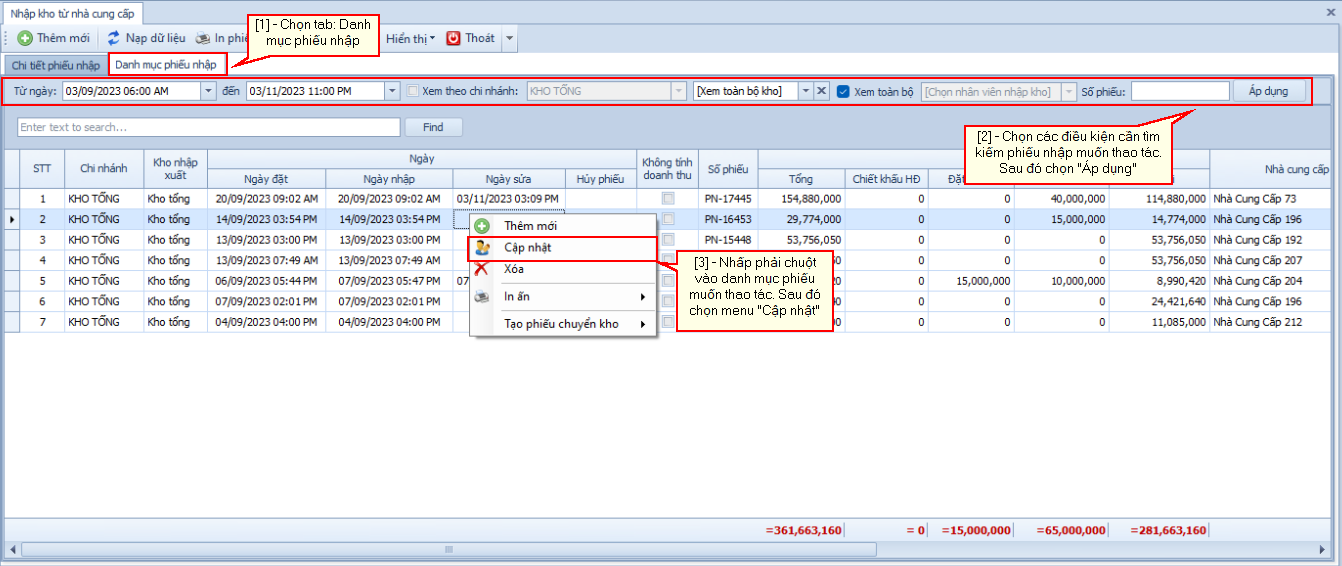
Sửa phiếu Nhập kho từ Nhà cung cấp - Sau khi chọn vào Menu cập nhật như hình trên, hệ thống sẽ trở về màn hình chi tiết phiếu Nhập kho từ Nhà cung cấp như mô tả tại mục 1.1 bên trên.
- Bạn tiến hành thao tác chỉnh sửa các thông tin cần thiết cho phiếu Nhập kho như: Nhà cung cấp, thông tin phiếu nhập, nhân viên vận chuyển, nhân viên thành phẩm, danh mục hàng hóa cần nhập...
- Để hoàn thành cập nhật phiếu Nhập kho từ Nhà cung cấp bạn chọn vào nút lệnh
 trên thanh công cụ. Hệ thống sẽ hiển thị thông báo xác nhận như hình bên dưới.
trên thanh công cụ. Hệ thống sẽ hiển thị thông báo xác nhận như hình bên dưới.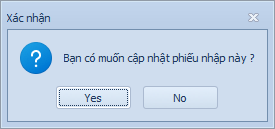
- Bạn chọn "Yes" nếu đồng ý cập nhật, chọn "No" nếu không đồng ý cập nhật.
- Hoàn thành cập nhật phiếu Nhập kho từ Nhà cung cấp.
3.3. Xóa phiếu Nhập kho từ Nhà cung cấp:
- Từ màn hình chi tiết phiếu Nhập kho từ Nhà cung cấp như mô tả tại mục 2.1 bên trên.
- Bạn chọn vào Tab Danh mục phiếu xuất để xem và tìm kiếm phiếu Nhập kho từ Nhà cung cấp muốn xóa như hình bên dưới.
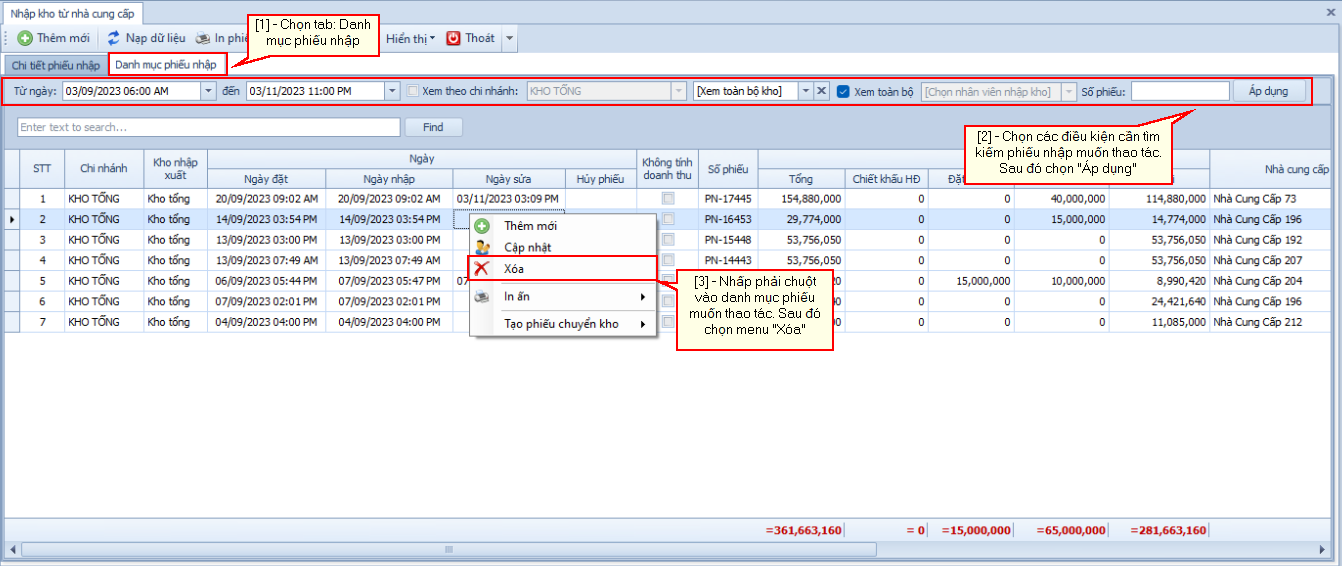
Xoa phiếu Nhập kho từ Nhà cung cấp - Sau khi chọn vào Menu xóa như hình trên, hệ thống sẽ hiển thị thông báo xác nhận việc xóa phiếu như hình bên dưới.

- Bạn chọn "Yes" nếu đồng ý xóa, chọn "No" nếu không đồng ý xóa.
- Hoàn thành xóa phiếu Nhập kho từ Nhà cung cấp.
3.4. Tạo phiếu đặt hàng chuyển kho từ phiếu Nhập kho:
- Từ màn hình chi tiết phiếu Nhập kho như mô tả tại mục 2.1 bên trên.
- Bạn chọn vào Tab Danh mục phiếu xuất để xem và tìm kiếm phiếu Nhập kho như hình bên dưới.
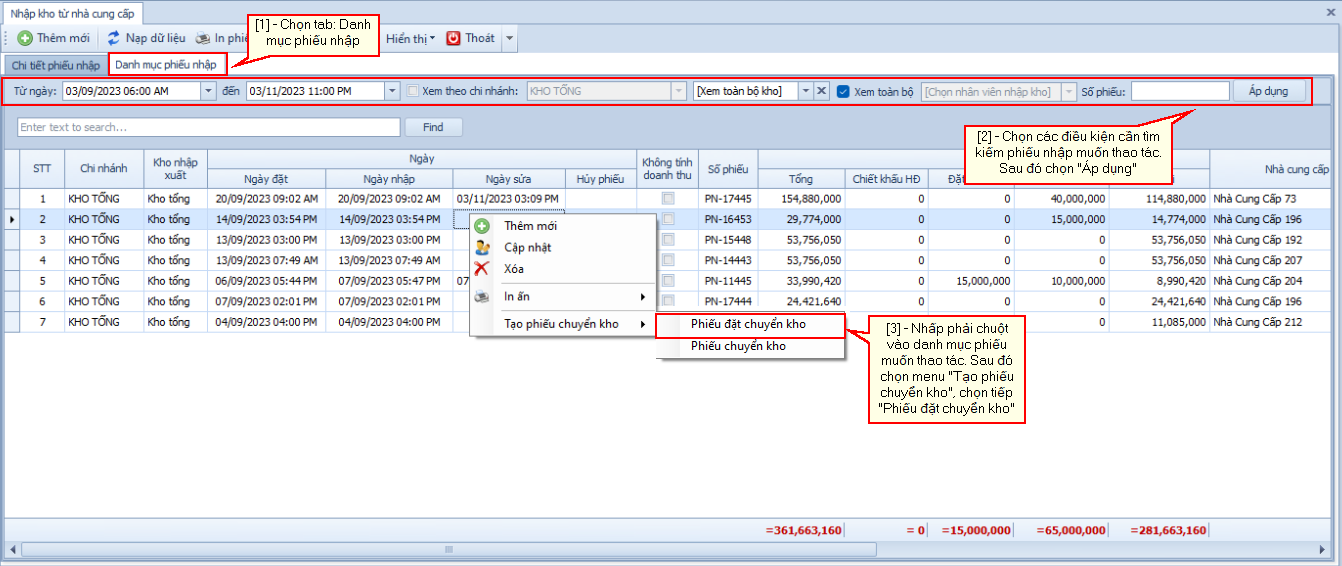
Tạo phiếu đặt hàng chuyển kho từ phiếu Nhập kho từ Nhà cung cấp - Sau khi chọn vào Menu đặt hàng chuyển kho như hình trên, hệ thống sẽ mở cửa sổ phiếu đặt hàng chuyển kho như hình bên dưới
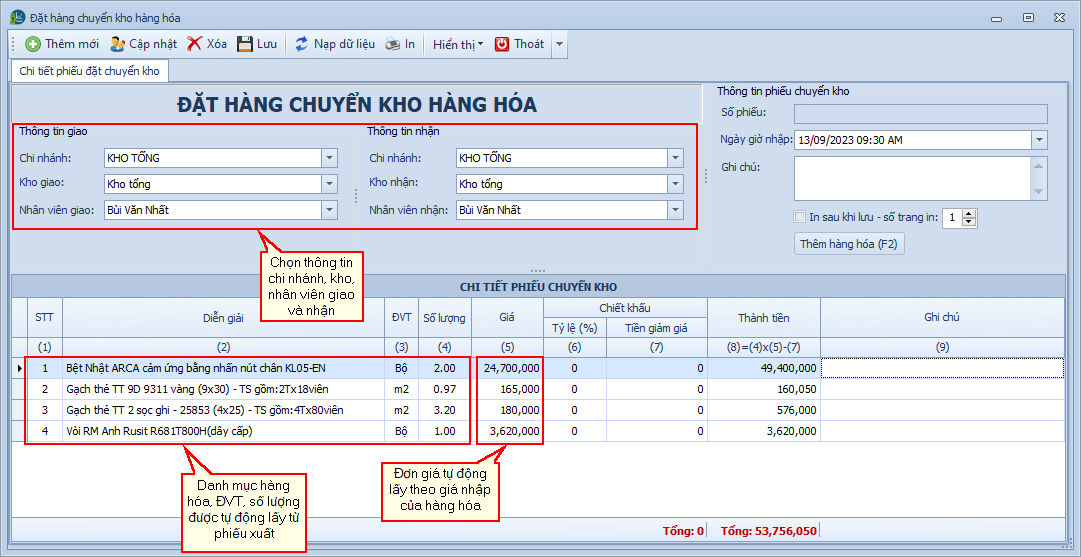
Thông tin phiếu đặt hàng chuyển kho được tạo từ phiếu Nhập kho từ Nhà cung cấp - Tại cửa sổ phiếu đặt hàng chuyển kho bên trên bạn có thể thực hiện các thao tác như: Thêm, sửa, xóa danh mục hàng hóa muốn chuyển (nếu có), chọn thông tin chi nhánh, kho, nhân viên giao nhận, ngày giờ chuyển kho ...
- Để hoàn thành Phiếu đặt hàng chuyển kho bạn chọn vào nút lệnh
 trên thanh công cụ. Hệ thống sẽ hiển thị thông báo như hình bên dưới.
trên thanh công cụ. Hệ thống sẽ hiển thị thông báo như hình bên dưới.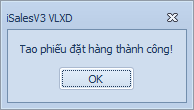
- Hoàn thành tạo phiếu đặt hàng chuyển kho từ phiếu Nhập kho từ Nhà cung cấp.
Lưu ý: Khi hoàn thành tạo phiếu đặt hàng chuyển kho từ phiếu Nhập kho từ Nhà cung cấp, để kiểm tra danh mục phiếu đặt hàng đã tạo bạn có thể vào Tab danh mục phiếu đặt chuyển kho thuộc chức năng Đặt hàng chuyển kho.
3.5. Tạo phiếu chuyển kho từ phiếu Nhập kho:
- Từ màn hình chi tiết phiếu Nhập kho như mô tả tại mục 2.1 bên trên.
- Bạn chọn vào Tab Danh mục phiếu xuất để xem và tìm kiếm phiếu Nhập kho từ Nhà cung cấp muốn tạo phiếu nhập kho như hình bên dưới.
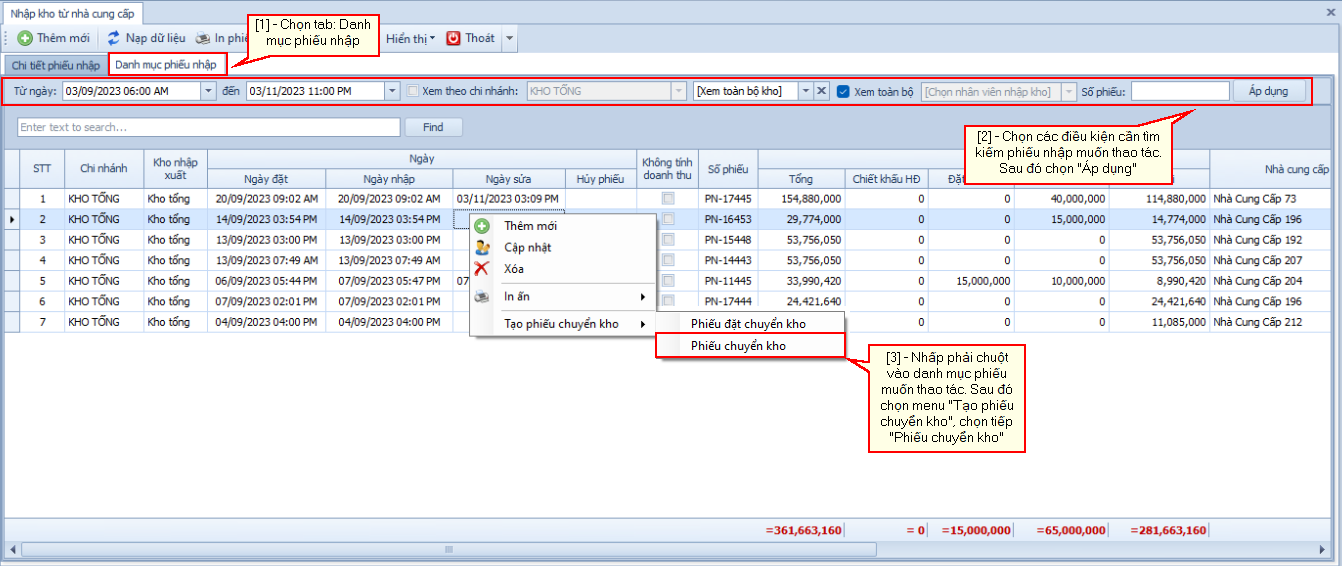
Tạo phiếu chuyển kho từ phiếu Nhập kho - Sau khi chọn vào Menu Phiếu chuyển kho như hình trên, hệ thống sẽ mở cửa sổ phiếu chuyển kho như hình bên dưới
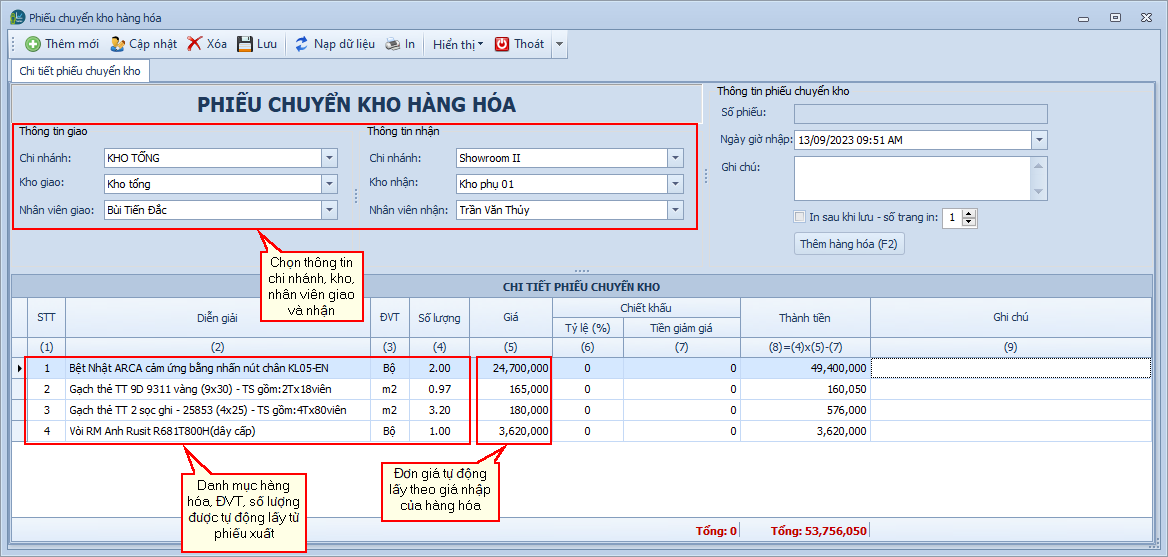
Thông tin phiếu chuyển kho được tạo từ phiếu Nhập kho từ Nhà cung cấp - Tại cửa sổ phiếu chuyển kho bên trên bạn có thể thực hiện các thao tác như: Thêm, sửa, xóa danh mục hàng hóa muốn chuyển (nếu có), chọn thông tin chi nhánh, kho, nhân viên giao nhận, ngày giờ chuyển kho ...
- Để hoàn thànhPhiếu chuyển kho bạn chọn vào nút lệnh
 trên thanh công cụ. Hệ thống sẽ hiển thị thông báo như hình bên dưới.
trên thanh công cụ. Hệ thống sẽ hiển thị thông báo như hình bên dưới.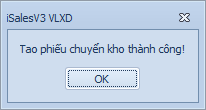
- Hoàn thành tạo phiếu chuyển kho từ phiếu Nhập kho từ Nhà cung cấp.
Lưu ý: Khi hoàn thành tạo phiếu chuyển kho từ phiếu Nhập kho từ Nhà cung cấp, để kiểm tra danh mục phiếu chuyển kho đã tạo bạn có thể vào Tab danh mục phiếu chuyển kho thuộc chức năng Chuyển kho.
3.6. In phiếu Nhập kho: Bạn có thể thực hiện bằng một trong hai cách sau:
- Cách 1: Bạn click vào tùy chọn In sau khi lưu với số trang in là số liên cần in khi hoàn thành lưu phiếu Nhập kho
 .
. - Cách 2: Từ màn hình Tab Danh mục phiếu nhập bạn thực hiện thao tác như hình bên dưới.
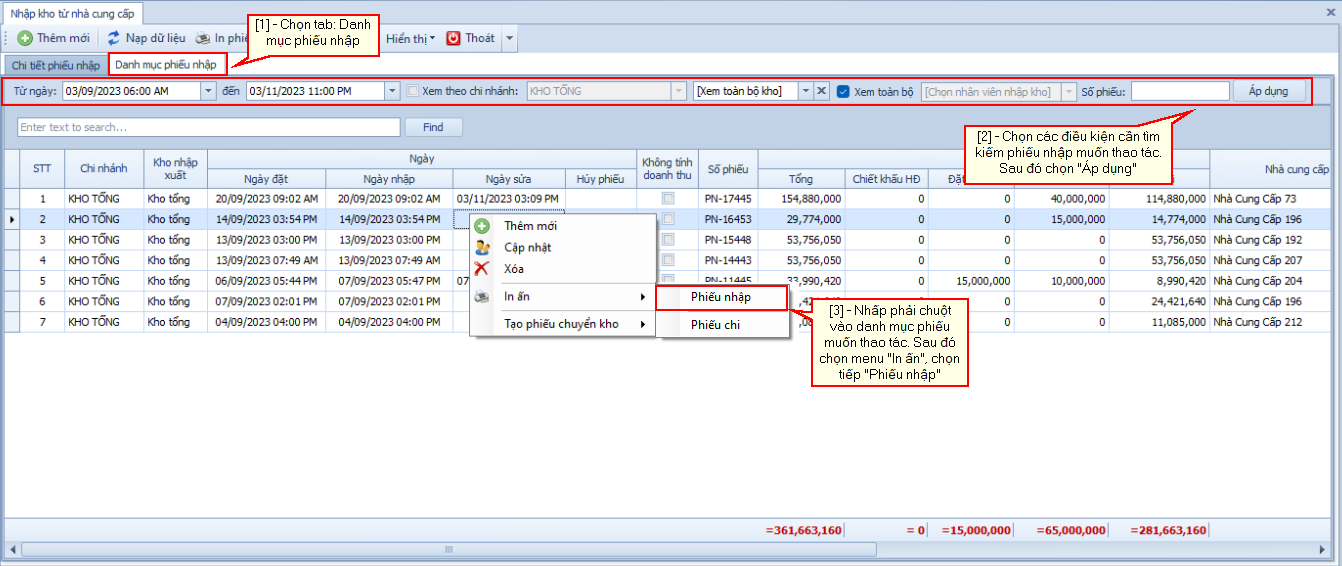
In phiếu Nhập kho - Sau khi bạn chọn in phiếu nhập cửa sổ xem trước khi in được hiển thị như hình bên dưới.
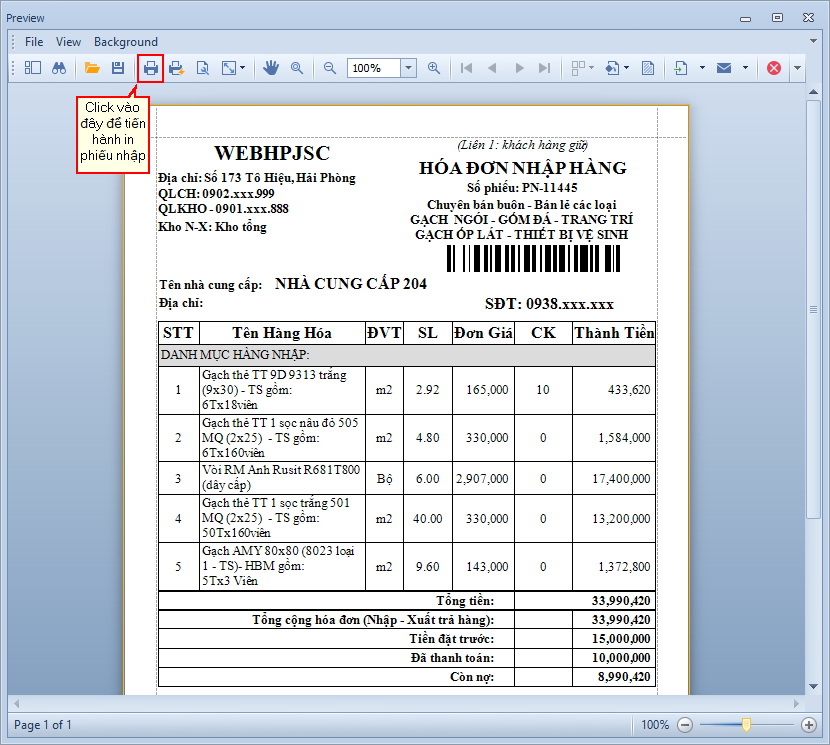
Xem trước khi in phiếu Nhập kho - Tiếp theo bạn chọn nút lệnh
 trên thanh công cụ để tiến hành in phiếu nhập và hoàn thành.
trên thanh công cụ để tiến hành in phiếu nhập và hoàn thành.
3.7. In phiếu chi từ phiếu Nhập kho:
- Từ màn hình Tab Danh mục phiếu nhập bạn thực hiện thao tác như hình bên dưới.
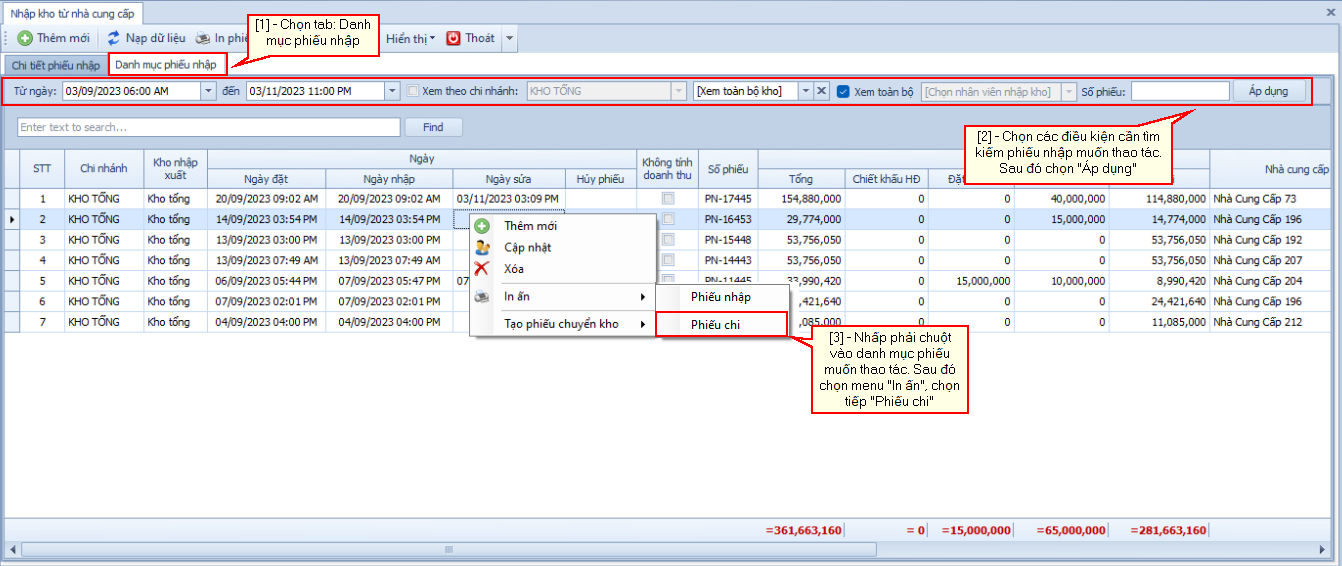
In phiếu chi từ phiếu Nhập kho - Khi bạn chọn Menu in phiếu chi như hình trên cửa sổ xem trước khi in được hiển thị như hình bên dưới.
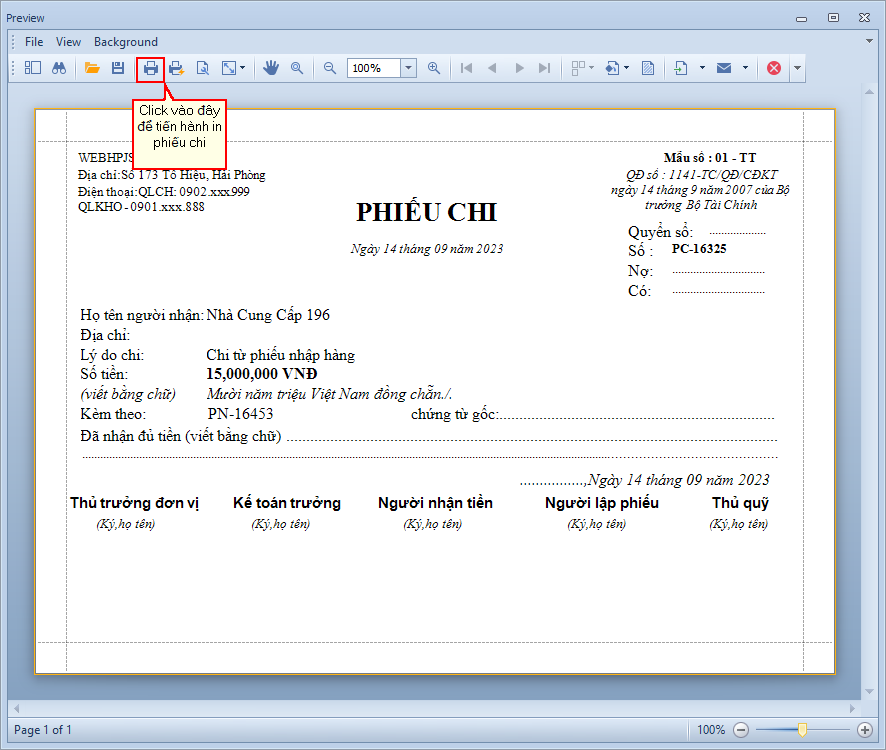
Xem trước khi in phiếu chi từ phiếu nhập - Tiếp theo bạn chọn nút lệnh
 trên thanh công cụ để tiến hành in phiếu và hoàn thành.
trên thanh công cụ để tiến hành in phiếu và hoàn thành.